How to make a virtual tour with Android?
Capturing 360° images with your Android phone is a breeze. Anyone can do it, no special equipment is needed. Just follow this step-by-step guide and you will have your captures ready to upload to RealAdvisor VR in no time!
What app can I use to capture 360° images?
The native Camera app of most Android-based phone models should support the taking of 360° images natively. To check if this applies for you, open your phone app, tap on “Modes” and look for a “Photo Sphere” icon. It is also possible that this option is available directly in the bottom menu on some phones.
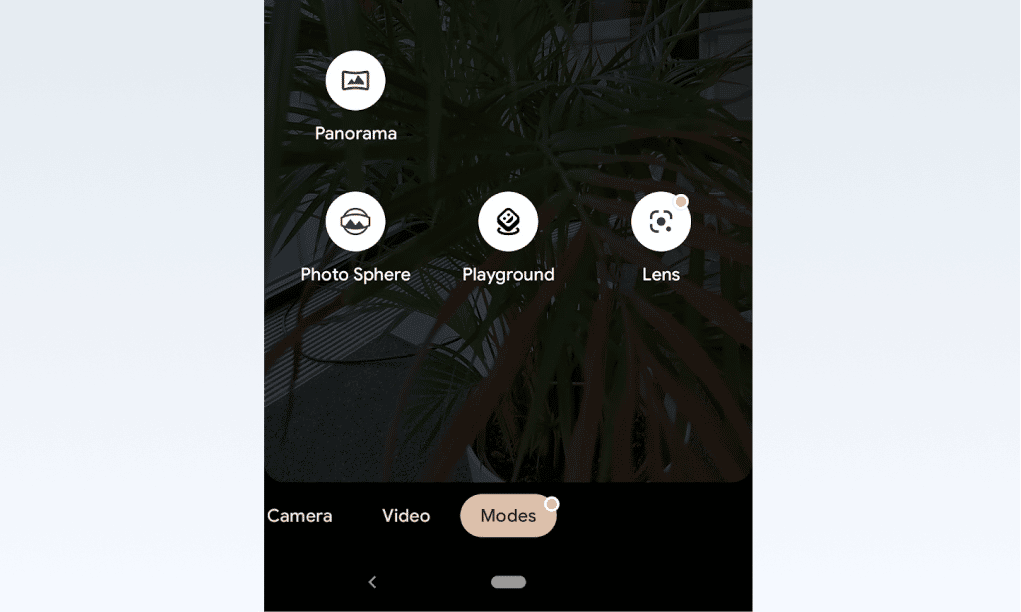
If the “Photo Sphere” option is not available for you, you can choose from many free or premium applications available on Google Play. Our recommended app is Google Street View - it is free, easy to use and produces good results. See below for a detailed guide.
Capturing 360° images with the native camera app
To capture a 360° photo using the native camera app:
- Open the “Photo Sphere” tool.
- Point the phone directly in front of you and tap the capture button (the white circle in the bottom centre of the screen). A blue circle should appear on the screen.
- Line up the white circle around the blue circle and hold your phone in place until it disappears.
- Move your camera to the next dot and repeat the process.
- Rotate the phone around you (to the sides, up and down) until all dots have been covered. Try to stand in the same spot during the process.
- Tap “Done” once all the points have been covered.
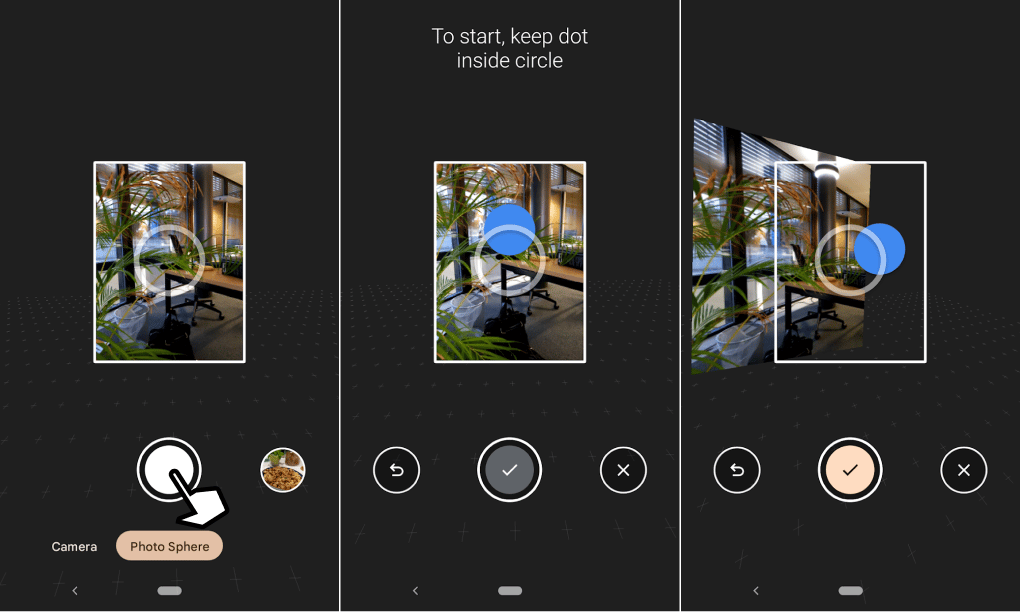
Capturing 360° images with Google Street View app
To download the Google Street View app:
- Open “Google Play” on your phone - you will find it among your applications
- Tap the search bar on top and search for “Google Street View”
- It should come up in your suggested results - tap the suggestion
- Tap the “Install” button
- Open the app once the installation is finished
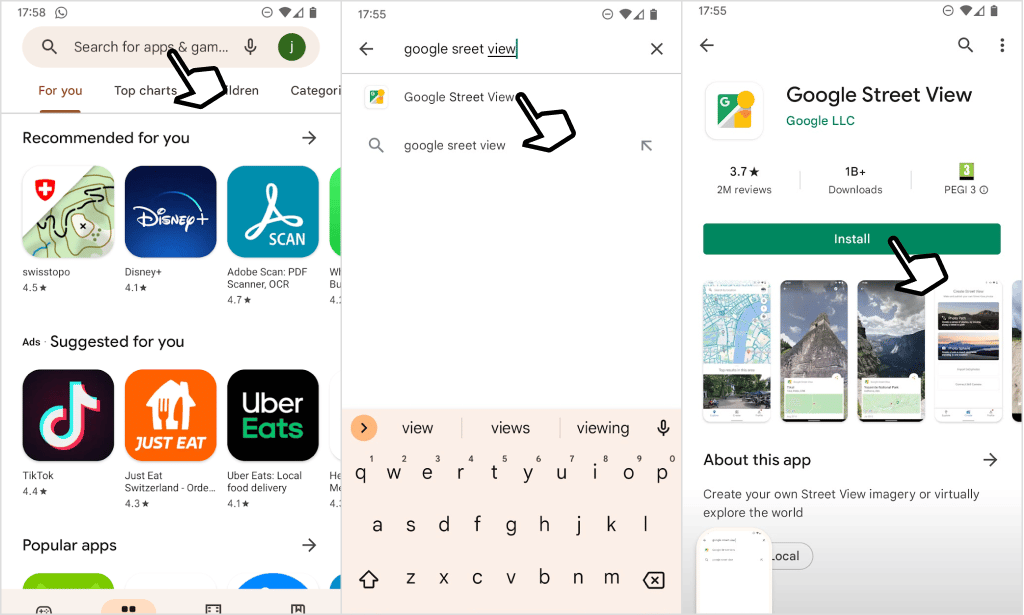
To capture a 360° photo using the Google Street View app:
- Open the application
- Tap the “Create” icon in the bottom menu bar
- Tap the “Photo Sphere” option at the top of the screen (you may be asked to allow the Google Street View application to use your device’s camera)
- Point the phone directly in front of you, aligning with white circle around the first orange circle that appears and hold your phone in place until the image is captured
- Continue panning around to capture all orange dots that appear and your 360° panorama is complete (try to keep your phone in one place and rotate it there, at the imaginary centre of a sphere)
- Tap the “tick” icon at the bottom of the screen when done (it will turn green to indicate that the capture is fully done
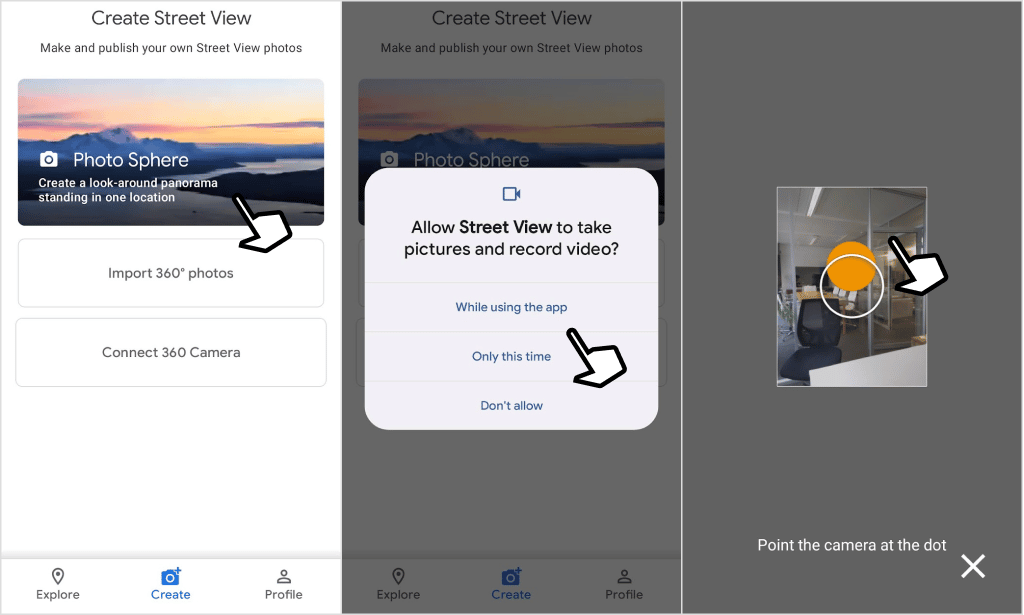
Uploading your images to RealAdvisor VR
Whether you captured your 360° photos using your phone’s native camera app or the Google Street View application, they should be saved in you phone’s Photos app (where you can find all the images captured with your camera), saved in:
- A folder called “Panoramas” if you used the Google Street View app
- A folder called “Photo Spheres” if you used the native camera app
To upload them in RealAdvisor VR, all you need to do is to click “Upload photos” when creating your tour and select the correct folder.